Cisco Paket Tracer
1.PENGERTIAN CISCO PAKET TRACER?
Cisco Packet Tracer adalah sebuah software simulator tools jaringan cisco yang sering digunakan untuk latihan dan pembelajaran sebelum menggunakan perangkat aslinya, dan software ini dibuat langsung oleh Cisco Systems disediakan secara gratis untuk siswa dan juga network administrator.
2.PROSES INSTALASI CISCO PAKET TRACER?
berikut proses instalasi cisco paket tracer:
1. Setelah kita dapat file installernya tadi, jalankan dan nanti akan muncul tampilan seperti berikut. Klik Next.

2. License Agreement, pilih I accept the agreement. Klik Next.

3. Select Destination Location, biarkan tetap default pada C:\Program Files. Klik Next.

4. Select Star Menu Folder, klik Next.

5. Select Additional Tasks terdapat dua pilihan, Create a desktop icon dan Create a Quick Lunch icon. Klik Next.

6. Kemudian klik Install.

7. Proses installing, tunggu hingga selesai.

8. Setelah selesai, klik Finish.

Jika pertama kali kita menginstall dan menggunakan Cisco Packet Tracer akan muncul notice seperti dibawah. Klik OK.

9. Cisco Packet Tracer telah terinstall.

3.FITUR-FITUR CISCO PAKET TRACER
Menu Bar
Menu bar adalah menu yang berisi perintah – perintah dasar seperti. Menu bar dibagi menjadi 2 yaitu dibagian atas dan bagian bawah
Bagian Bawah
New : membuat halaman kerja baru ( file baru )
Open : membuka file yang sudah dibuat
Save : menyimpan file yang sudah dibuat
Print : untuk mencetak halaman kerja atau topologi yang kita buat
Copy : untuk mengcopy perangkat atau topologi
Paste : untuk mempaste perangkat atau topologi yang telah kita copy
Undo : kembali ke awal atau membatalkan pekerjaan terakhir ( aktivitas terakhir )
Redo : membatalkan undo
Zoom in : untuk memperbesar sebuah ukuran topologi
Zoom reset : mengembalikan ukuran ke semula
Zoom out : untuk memperkecil ukuran topologi
Pallet dialog
Custom device dialog
Bagian Atas
File : new, open, open sample, save, save as, save as PKZ, save as common cartridge, print, recent file, exit and logout, exit
Edit : copy, paste, undo, redo
Option : preferences, user profile, algotithm setting, view command log
View : zoom, toolbar
Tools : Drawing palette, Custom device dialog
Extentions : Activity wizard, multiuser, IPC, scripting, clear terminal agent, LAN multiuser agent, Marvel, WAN multiuser agent, UPnp multiuser
Help : contents, tutorial, report an issue, about
Toolbar umum dan drawing
Select : memilih perangkat yang akan dimasukan ke workspace ( Lembar kerja )
Place Note : memberikan sebuah catatan pada perangkat yang ada pada workspace ( lembar kerja )
Delete : menghapus perangkat pada workspace ( Lembar kerja )
Inspect
Draw a polygon. Use this tool for encirlement test : menandai atau memberikan warna pada sebuah perangkat atau topologi
Resize Shape
Add simple PDU : Untuk mengirim pesan ( test ping )
Add complex PDU
Kategori Perangkat
Routers : Untuk menggabungkan atau menghubungkan 2 atau lebih network pada suatu jaringan yang berbeda
Switch : Switch berfungsi untuk meneruskan paket data saja. Tanpa melakukan proses routing. Namun kita masih bisa memanage nya
Hub : Sama seperti switch namun kita tidak bisa memanage nya
Wireless device : Berisi bermacam – macam peragkat wireless
Connection : Berisi berbagai macam kabel yang digunakan untuk menghubungkan perangkat yang satu dengan perangkat yang lain
End Devices : Berisi berbagai macam perangkat seperti PC, Laptop,Server ( generic ), IP Phone, voip device, Phone, TV, dll
Security
WAN Emulation
Custom made device : Perangkat yang dapat kita custom sesuai dengan kebutuhan atau keinginan
Multiuser Connection
Bar Simulasi Realtime
Fitur ini digunakan untuk melihat simulasi jaringan dan paket data secara spesifik
4.KONGFIGURASI DHCP SERVER(Dynamic Host Congfiguration Protokol)DENGAN CISCO PAKET TRACER
Cara mengkonfigurasi DHCP server dengan menggunakan Cisco packet Tracer adalah sebagai berikut:
1. Pertama desain topologi seperti pada gambar dibawah ini, dan hubungkan menggunakan kabel Straight.
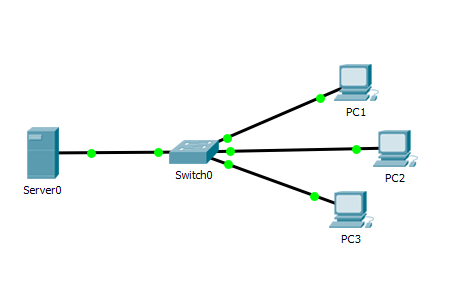
Keterangan :
- Server generic
- Switch 2950-24
- Pc generic
2. Setting IP Address komputer server dengan masuk ke menu server, caranya klik icon server –> Desktop –> IP Configuration. Atur IP nya seperti pada gambar berikut:
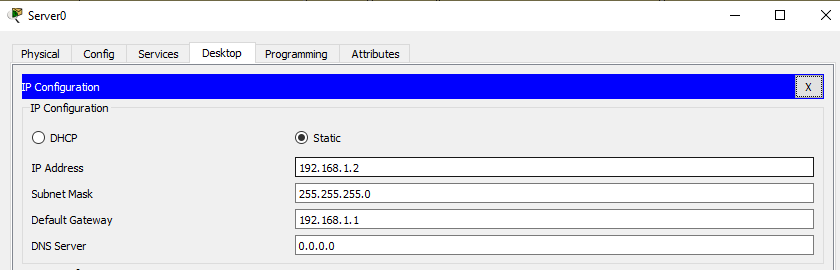
3. Kemudian setting DHCP server. Konfigurasinya juga dilakukan di komputer server, caranya klik icon server –> Services –> DHCP. Setting seperti pada gambar berikut:
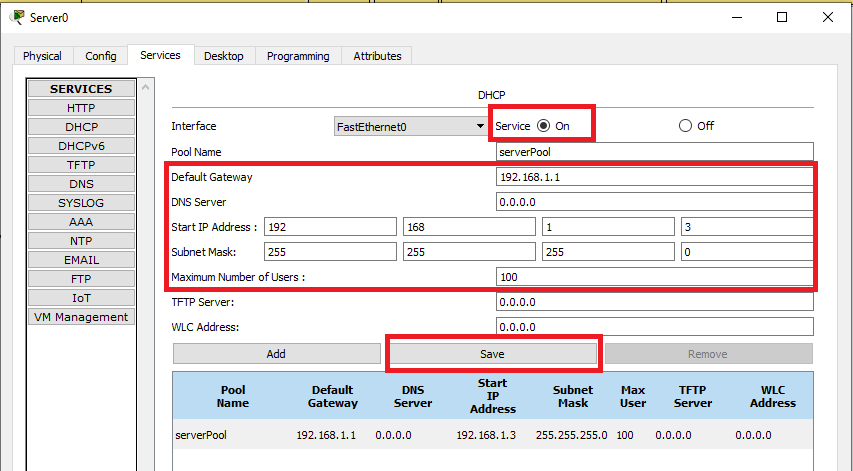
Keterangan :
- Default Gateway, IP: 192.168.1.1
- DNS server : 0.0.0.0 (dibiarkan kosong, karena kita tidak melakukan konfigurasi DNS server)
- Start IP : 192.168.1.3 ( karena IP 192.168.1.2 sudah digunakan oleh server, jadi IP Address yang didapat oleh client dimulai dari 192.168.1.3 – 192.168.1.254 sesuai dengan jumlah host untuk subnet mask 255.255.255.0)
- Subnet mask : 255.255.255.0
- Maximum Numbers of Users : 100 ( terserah kita, sesuaikan juga dengan jumlah host yang didapat dari subnet mask nya.
4. Selanjutnya setting semua IP yang terhubung dengan server, klik icon PC –> Desktop –> IP Configuration lalu pilih DHCP, pastikan muncul keterangan “DHCP Request Successfull”.
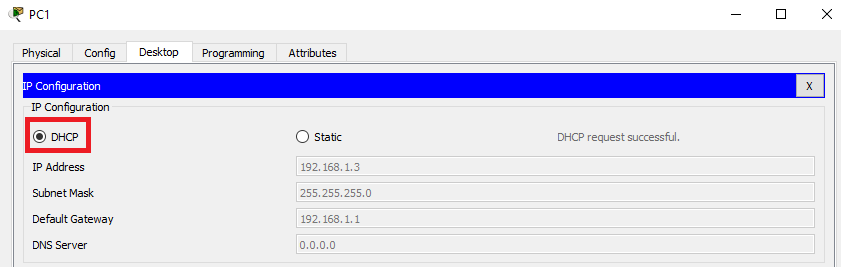
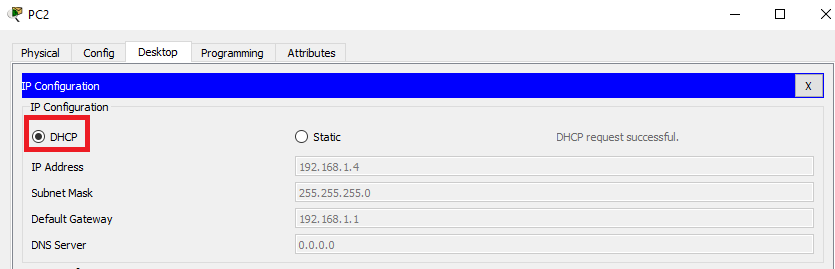
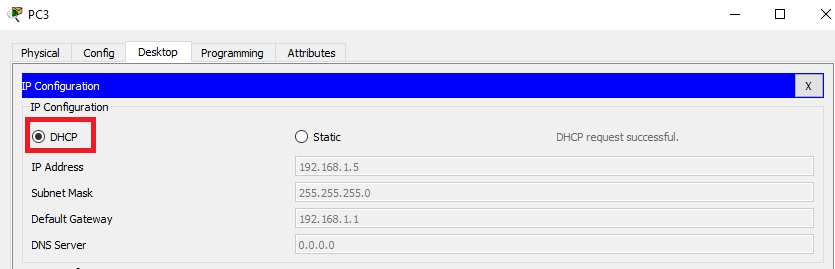
5. Setelah selesai mengatur IP setiap PC, pastikan apakah PC dan dan server sudah terkoneksi dengan baik atau belum. Caranya dengan melakukan test ping dari PC-Client dengan Server. Anda dapat melakukannya di command prompt, caranya klik icon PC –> Desktop –> Command Prompt, seperti pada gambar berikut ini:
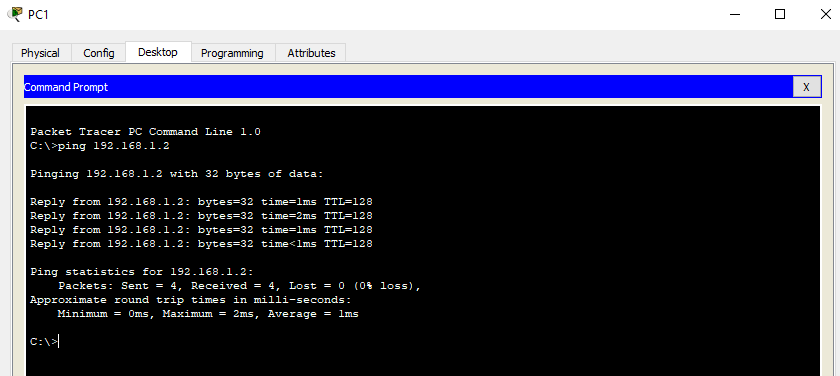
Cara mengkonfigurasi DHCP server dengan menggunakan Cisco packet Tracer adalah sebagai berikut:
1. Pertama desain topologi seperti pada gambar dibawah ini, dan hubungkan menggunakan kabel Straight.
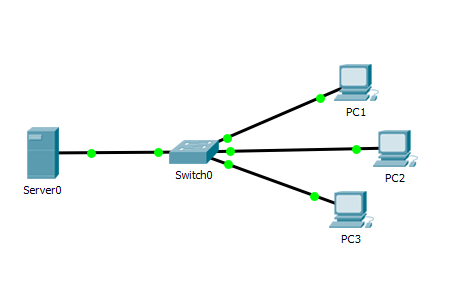
Keterangan :
- Server generic
- Switch 2950-24
- Pc generic
2. Setting IP Address komputer server dengan masuk ke menu server, caranya klik icon server –> Desktop –> IP Configuration. Atur IP nya seperti pada gambar berikut:
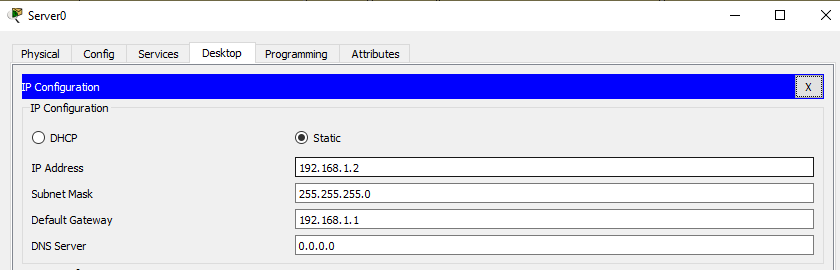
3. Kemudian setting DHCP server. Konfigurasinya juga dilakukan di komputer server, caranya klik icon server –> Services –> DHCP. Setting seperti pada gambar berikut:
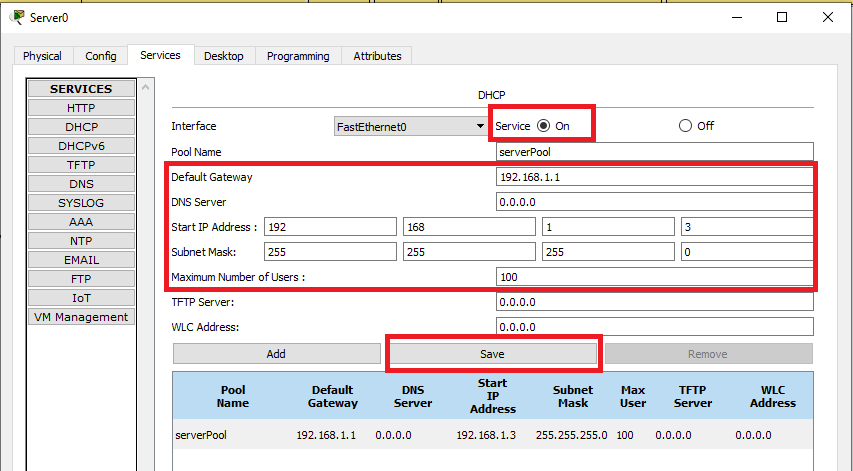
Keterangan :
- Default Gateway, IP: 192.168.1.1
- DNS server : 0.0.0.0 (dibiarkan kosong, karena kita tidak melakukan konfigurasi DNS server)
- Start IP : 192.168.1.3 ( karena IP 192.168.1.2 sudah digunakan oleh server, jadi IP Address yang didapat oleh client dimulai dari 192.168.1.3 – 192.168.1.254 sesuai dengan jumlah host untuk subnet mask 255.255.255.0)
- Subnet mask : 255.255.255.0
- Maximum Numbers of Users : 100 ( terserah kita, sesuaikan juga dengan jumlah host yang didapat dari subnet mask nya.
4. Selanjutnya setting semua IP yang terhubung dengan server, klik icon PC –> Desktop –> IP Configuration lalu pilih DHCP, pastikan muncul keterangan “DHCP Request Successfull”.
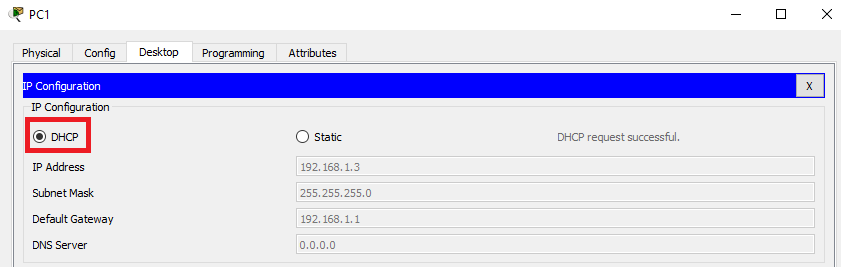
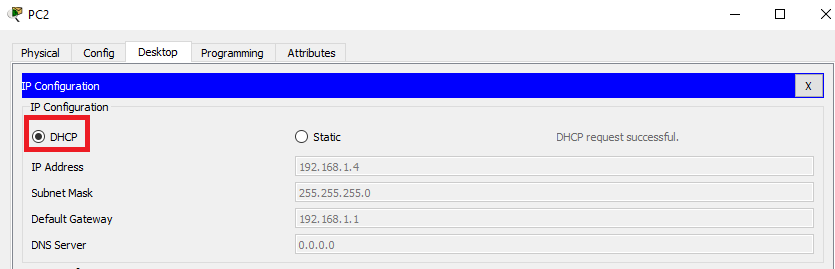
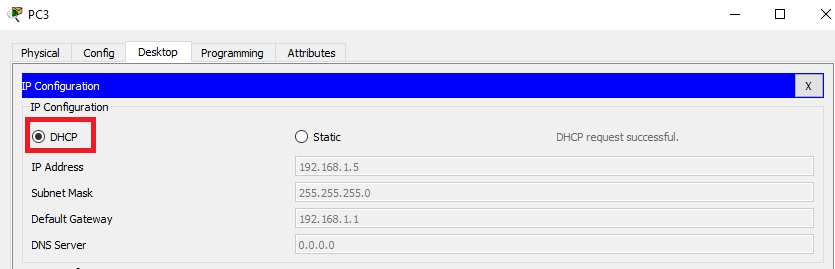
5. Setelah selesai mengatur IP setiap PC, pastikan apakah PC dan dan server sudah terkoneksi dengan baik atau belum. Caranya dengan melakukan test ping dari PC-Client dengan Server. Anda dapat melakukannya di command prompt, caranya klik icon PC –> Desktop –> Command Prompt, seperti pada gambar berikut ini:
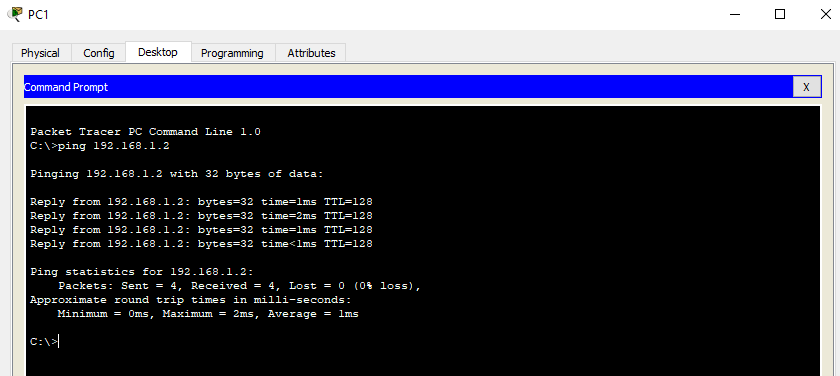
Sampai disini semua konfigurasi yang kita lakukan sudah berhasil.
5.MEMBUAT WEB SERVER PADA JARINGAN LAN DENGAN CISCO PAKET TRACER
Cara Membuat Web Server
Kita akan setting web server yang akan diakses oleh 2 buah PC. Silakan buat desain komponen seperti berikut. Jika Anda punya ide desain lain, silakan sesuaikan saja dengan keinginan.

Setting IP server terlebih dahulu. IP yang digunakan adalah IP kelas C, yaitu 192.168.1.100.

Selanjutnya, setting IP address kedua PC. IP yang digunakan juga kelas C, yaitu PC0: 192.168.1.1 dan PC1: 192.168.1.2.


Mengapa default gateway tidak diisi? karena IP server dengan IP address PC masih dalam satu network yang sama yaitu network 192.168.1.0. Settingan IP address selesai sampai sini.
Sekarang beralih ke settingan server. Pilih tab Config lalu klik HTTP. Edit file index.html sesuai dengan keinginan dan bila tidak ingin mengeditnya juga tak masalah.

Tes Akses Web Server
Kembali ke PC. Pilih tab Desktop lalu Web Browser. Ketik alamat IP server yaitu 192.168.1.100.

Bila berhasil, server dapat diakses pada kedua PC tersebut.


Sampai sini selesai panduan konfigurasi web server di Cisco Packet Tracer ini. Anda sudah mencobanya? Semoga berhasil ya dengan mengikuti panduan di atas.

